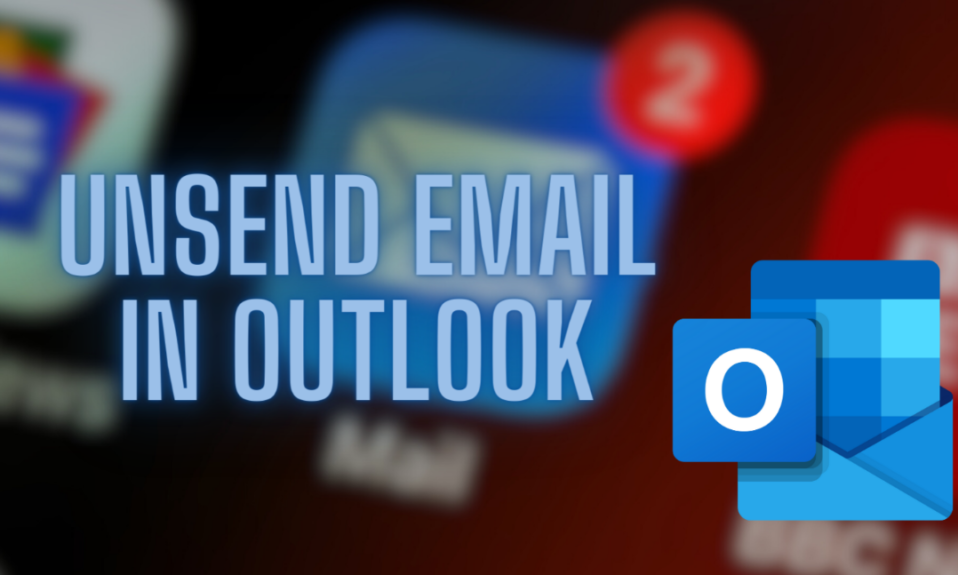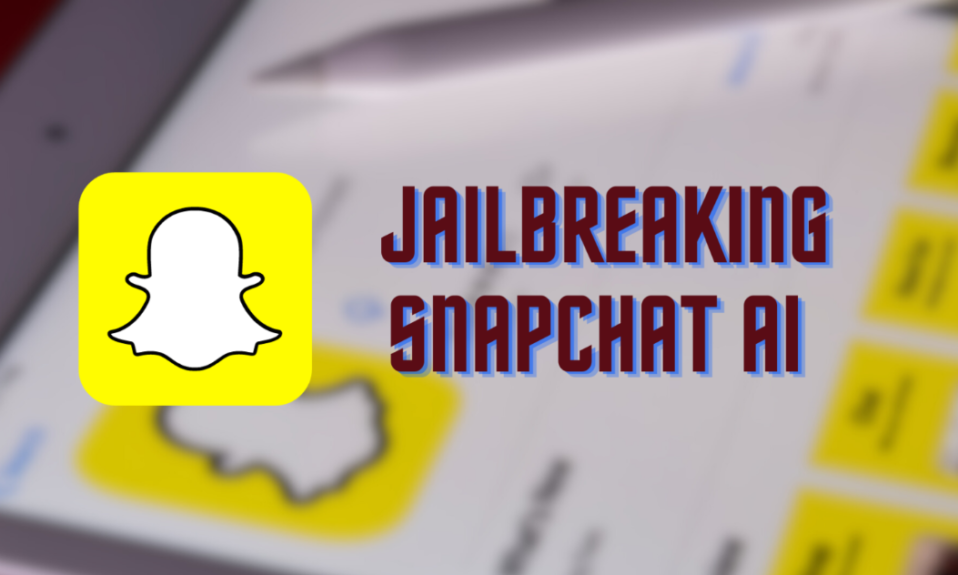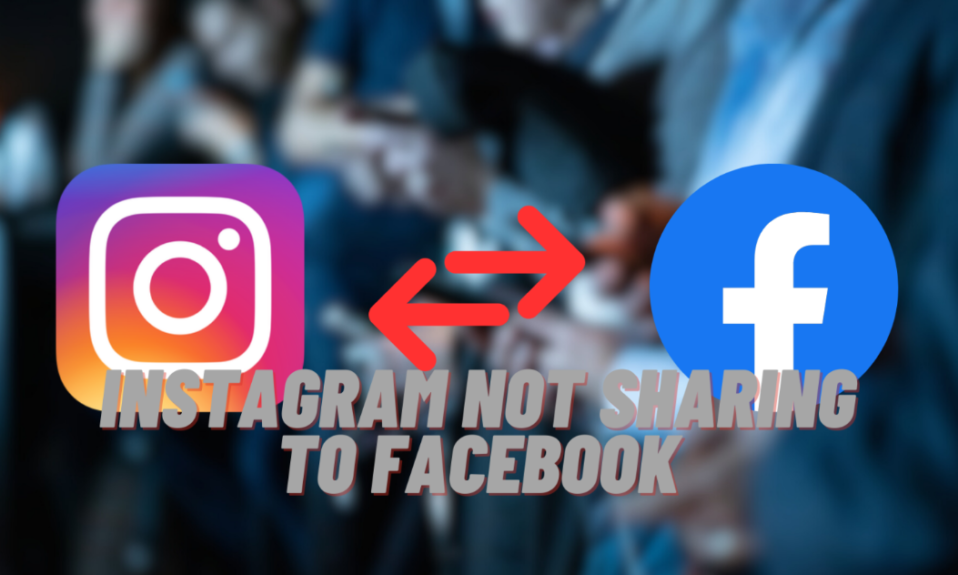Ever sent an email in a hurry and wished you hadn’t? We’ve all been there. That’s where knowing how to unsend email in Outlook can be a real lifesaver. Whether it’s a typo or sending to the wrong person, it can be embarrassing. Luckily, Outlook has a handy feature that lets you take back that email, almost like it never went out. It’s a great tool, especially in a work environment where emails are important.
Unsending an email in Outlook is easy and useful. It’s all about acting fast and setting up your Outlook right. When you turn on the ‘Undo Send’ feature, you get a few extra seconds to stop an email if you need to. Think about how good it would feel to stop an email that was sent to everyone at work instead of one person! This feature prevents embarrassing occasions and makes emails more professional. Let’s learn how to use this great feature and make sure your emails always show you at your best.
How to Unsend Email in Outlook Web Client
Sending an email by mistake can be stressful. Luckily, if you use Outlook online, you can unsend emails easily. Here’s how to do it:
- Access Outlook Online:
- Open your web browser. Go to the Outlook website and sign in.
- Find Settings:
- Look for the settings icon (three dots) near your profile picture, usually at the top-right of the screen.
- Click it and select ‘Settings’.
- Set Up Undo Send:
- In settings, scroll down and click ‘View all Outlook settings’. Choose ‘Email’ from the sidebar, then ‘Compose and reply’.
- Find “Undo send”. There’s a slider to set how long you have to unsend an email – up to 10 seconds.
- Move the slider to the time you want and hit ‘Save’.
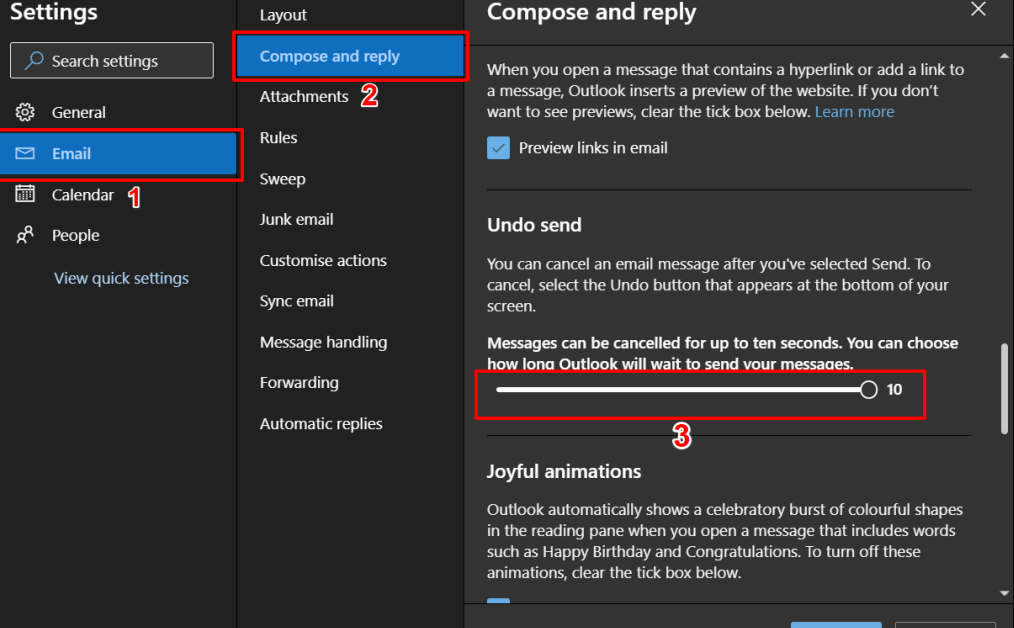
- Unsend an Email:
- After you send an email, you’ll see a “Sending” notice at the bottom-left.
- Made a mistake? Click ‘Undo’ on this notice.
- The email won’t be sent; you can edit it or decide not to send it.
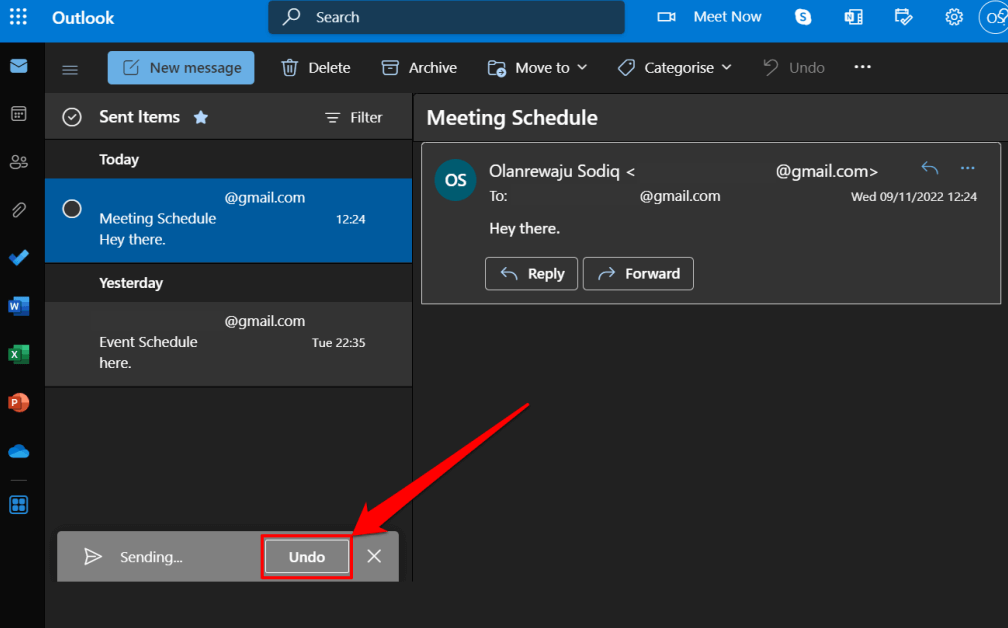
Remember, act fast to unsend email in Outlook’s web client – you only have a few seconds.
Enable Outlook Undo Send Feature in Windows
Outlook for Windows also lets you unsend emails. Here’s how to set it up:
- Access Outlook on Windows:
- Open Outlook on your computer.
- Turn On the Feature:
- Click ‘File’ at the top, then ‘Options’. In the Mail tab, find ‘Send messages’.
- Check the box next to ‘Enable Undo Send’.
- Set Your Time Limit:
- Choose how long you have to unsend an email – up to 10 seconds. Adjust this in the settings.
- Use Undo Send:
- After sending an email, an ‘Undo’ option pops up. Click ‘Undo’ if you need to stop the email.
With this feature in Outlook for Windows, you can unsend emails in Outlook, avoiding mistakes in your emails.
Other articles that might interest you: Killer Network Service Explained: Is It Essential for Gamers?
How to Set Up “Undo Send” in Outlook for macOS
If you’re using a MacBook and want to learn how to unsend email in Outlook, there’s a helpful feature for you. It’s called “Undo Send,” and it gives you extra time to think after you’ve sent an email. Here’s an easy way to turn this feature on:
- Start Outlook on Your MacBook: First, open the Outlook app.
- Go to Preferences: At the top of your screen, click “Outlook” and then “Preferences.”
- Find Email Settings: In the Preferences, click on the “Email” section.
- Look for Composing Options: Find the part labeled “Composing.”
- Activate “Undo Send”: You’ll see an “Undo Send” option. Click the plus sign to increase the time you have to cancel a sent email. You can set it up to 20 seconds.
- Save Your Settings: After setting the time, make sure to save your changes.
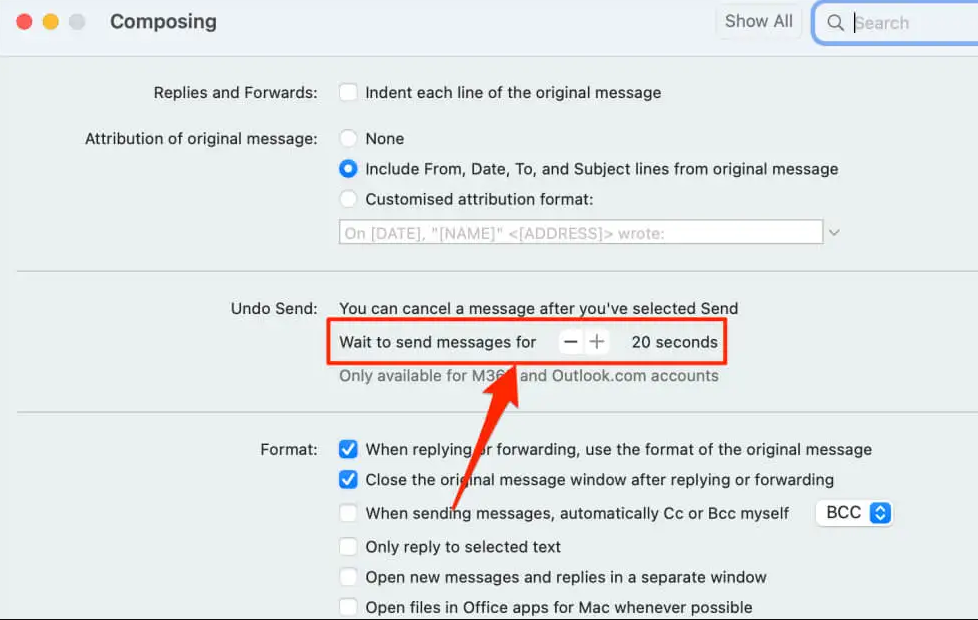
Now, every time you send an email, you’ll have up to 20 seconds to click ‘Undo’ and stop it from going out. This feature is great for fixing mistakes or changing your mind about an email.
Benefits of the 20-Second “Undo Send” in Outlook for Mac
Outlook for Mac lets you unsend email in Outlook with up to 20 seconds – that’s longer than other versions. This extra time is helpful:
- Catch Mistakes: You have more time to notice typos, forgotten attachments, or sending to the wrong person.
- Less Rush: The 20-second window means you don’t have to rush. You can take a moment to review your email again.
- Improve Email Accuracy: This feature lets you double-check your email.
- Flexibility: With more time, you can make last-minute changes to your email.
This longer “Undo Send” time in Outlook for Mac shows that it’s designed to make email easier to manage. It gives you more email control, improving your communication and confidence.
How to Take Back or Unsend Emails in Outlook for Desktop
In desktop Microsoft Outlook, you can unsend an email after sending it. This is useful if you’ve sent an email by mistake or need to fix something in it. Outlook lets you pull the email back from the person’s inbox, but only in certain situations.
What You Need to Know to Get Emails Back:
- Your Email Account: It should be with Microsoft 365 or Outlook.com.
- Same Server: You and the person getting the email should both use Microsoft 365 or Exchange.
- Same Organization: It works best if you both are in the same company or organization.
- Using Outlook: The person getting the email should be using Outlook on their desktop.
- No Forwarding Rules: If the person has set up rules to forward emails, this might not work.
- Email Clients: You can’t pull back emails sent to accounts like Gmail or Yahoo Mail.
- Email Protocols: It doesn’t work for emails using POP or MAPI.
Knowing these points helps you figure out when you can use this feature.
Other articles that might interest you: Fixing ‘WiFi Doesn’t Have a Valid IP Configuration’ in Windows
Simple Steps to Unsend an Email in Outlook:
- Open Outlook: Start Outlook on your computer.
- Find Sent Emails: Look in the ‘Sent Items’ folder for the email you’ve sent.
- Open the Email: Click on the email you want to take back.
- Go to File Options: Click ‘File’ in the top-left corner.
- Find More Settings: Click ‘Info’ on the side to see more options.
- Find the Recall Option: Look for “Message Resend and Recall” and then choose ‘Resend or Recall’.
- Select Recall: Pick ‘Recall This Message’.
- Shortcut: You can click ‘Recall this Message’ from the ‘Actions’ option in the toolbar.
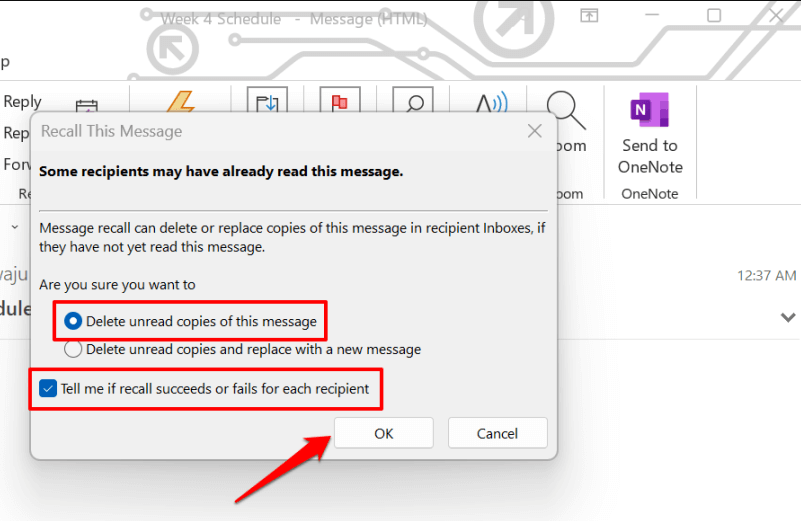
By following these steps, you can unsend an email in Outlook and fix any mistakes.
How to Fix and Resend an Email in Outlook
Made a mistake in an email you sent in Outlook? Don’t worry, you can fix it and send it again. Here’s a simple guide on how to do it:
1. Start by Recalling the Email:
- Open Outlook and go to the ‘Sent Items’ folder.
- Find and double-click the email you want to change. It will open in a new window.
2. Find the Recall Options:
- In the email window, click ‘File’ in the top-left corner.
- Then, click ‘Info’ on the side panel.
- Click ‘Resend or Recall’, then ‘Recall This Message’. You can also click ‘Actions’ on the toolbar and then ‘Recall this Message’.
3. Choose to Edit and Resend:
- In the options, select “Delete unread copies and replace with a new message”.
- Outlook will open the email for you to edit.
4. Correct and Resend Your Email:
- Change the email as needed.
- When you’re done, click ‘Send’. Outlook will swap the old email with your new one in the recipient’s inbox.
This Outlook function lets you unsend and resend an email to remedy small errors, alter information, or change attachments. Remember, knowing how to do this can make your emails more accurate and professional.
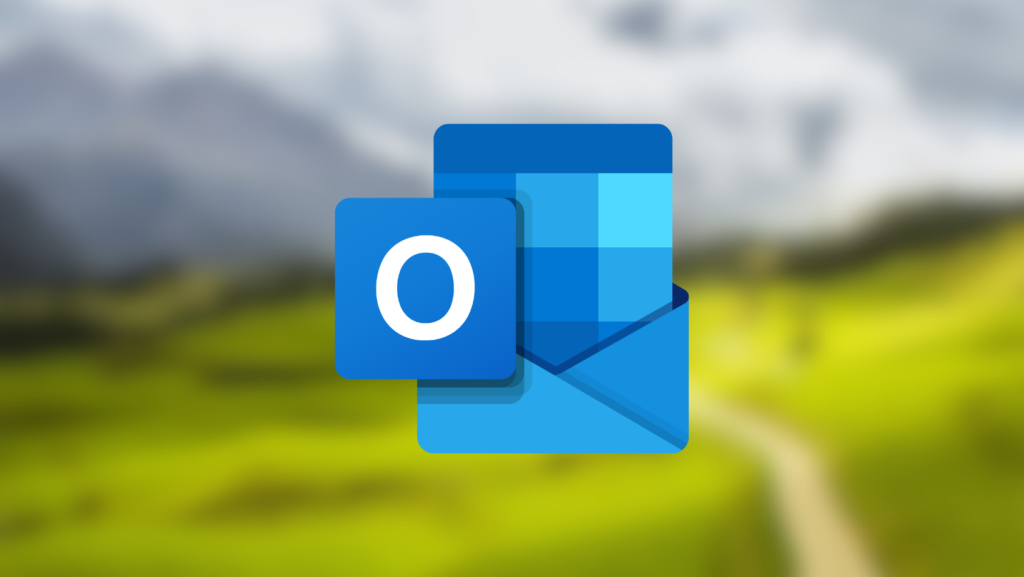
Explore more from us: No Route Discord Error: Quick Fixes and Expert Tips
Final Remarks
To wrap up, learning to unsend email in Outlook is a key skill for anyone using email today. It’s not only for fixing mistakes; it also makes your emails better. When you’re working fast, it’s easy to make a small mistake. If this happens, the unsend feature in Outlook is there to help. Make sure you know how to use it. Try it out a few times, and make it a regular part of how you use email. This way, you’ll be ready to fix any errors right away. Your emails will be clearer and show that you’re careful and professional.
Also, sending good emails is important nowadays. It’s not about avoiding mistakes. It’s about professionally sharing your thoughts and plans. Use the unsend email in Outlook feature every day. It will improve how you write emails. This skill is a big plus. It will help you feel more confident and in control when you use email. Every email you send will show your best work. So, start using the unsend feature in Outlook. It will make a big difference in how you communicate online.