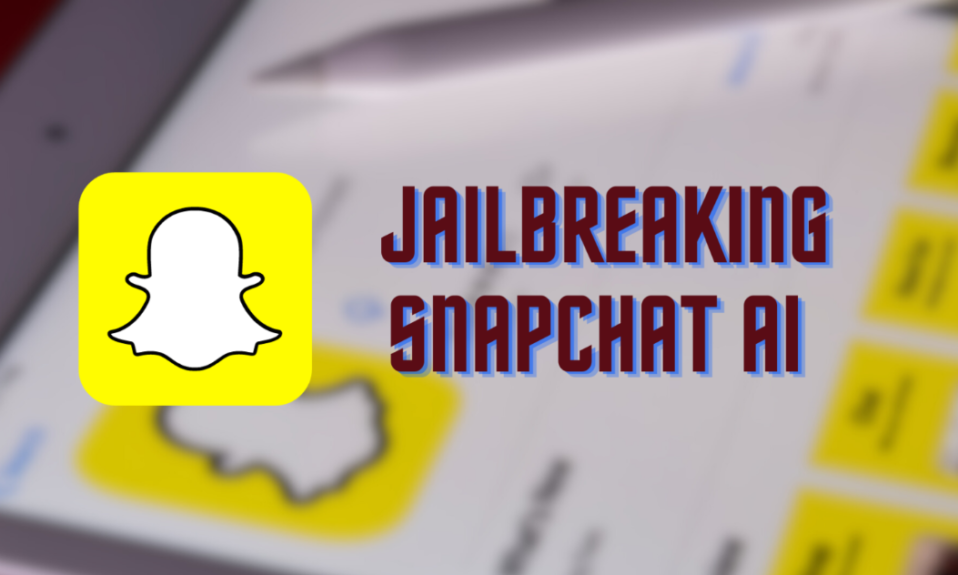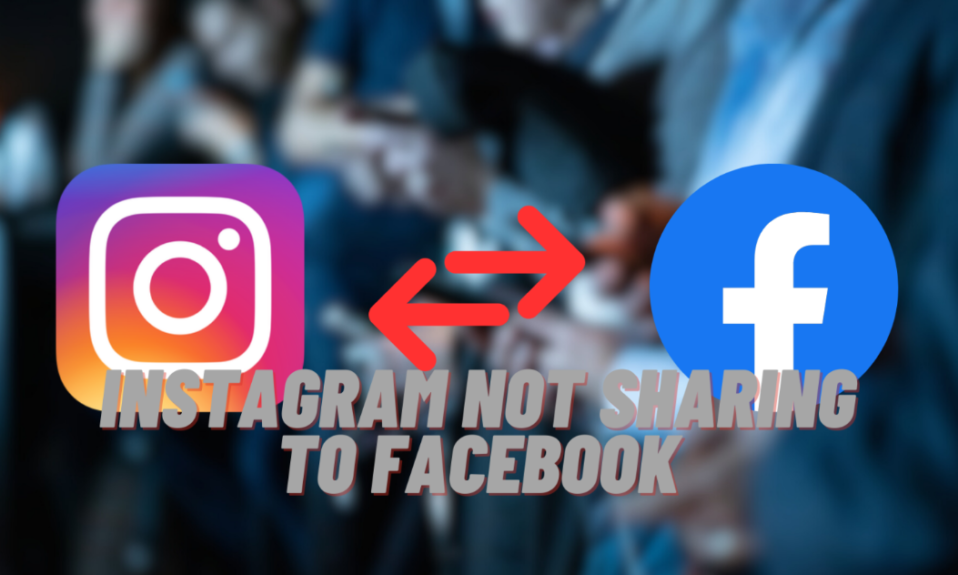Struggling with the “verifying Microsoft Outlook Mac stuck” error on your Mac? You’re not alone. This problem often pops up at the worst times, like when you’re trying to check important emails during a meeting. It’s annoying, but don’t worry! The fix is easier than you might think. The first step to solving this is understanding what causes it.
This issue happens because of macOS’s strong security, which makes MacBooks and iMac safer. macOS checks apps for safety every time you open them. It is usually a good thing, but it can cause delays with familiar apps like Microsoft Outlook, Word, and Excel. These delays can slow you down, especially when you’re busy. But there’s good news! We have some simple tips to help you fix the “verifying Microsoft Outlook Mac stuck” issue and get you back to work.
Troubleshooting Techniques
When faced with the “verifying Microsoft Outlook Mac stuck,” issue users can use many fixes. The fixes range from simple restart procedures to updating system settings and the application itself.
1. Force Quit Microsoft Outlook and Restart the Application
If you’re stuck with the “verifying Microsoft Outlook Mac stuck” error, a simple fix is to force quit and restart Microsoft Outlook. This might solve any problems that are causing the app to freeze during verification. Here’s a quick guide:
- Access Activity Monitor:
- Open Launchpad, go to the ‘Other’ folder, and open Activity Monitor.
- Find Microsoft Outlook:
- In Activity Monitor, look for Microsoft Outlook in the ‘Process Name’ column. You might need to scroll to find it.
- Force Quit Outlook:
- Double-click on Microsoft Outlook in the list and click ‘Quit’ in the dialog box to close it.
- Restart Outlook:
- Now, open Microsoft Outlook again.
- Check if it opens without getting stuck.
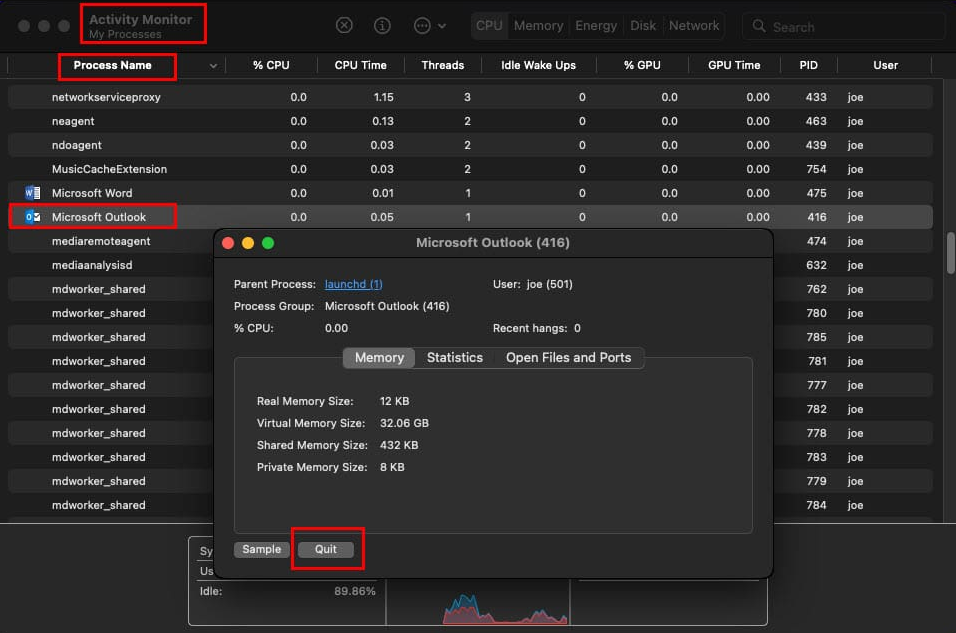
If this doesn’t fix the problem, consider trying other troubleshooting methods.
2. Update Security & Privacy Settings for Microsoft Outlook
To fix the verifying Microsoft Outlook Mac stuck error, try updating your Mac’s Security and privacy settings. This means changing the Full Disk Access for Outlook. Here’s how:
- Go to System Preferences:
- Click the Apple icon in the menu bar.
- Choose ‘System Preferences’ and then ‘Security & Privacy’.
- Change Full Disk Access:
- Click the lock icon at the bottom left in the Security & Privacy window.
- Go to the ‘Privacy’ tab and find ‘Full Disk Access’.
- Update Outlook’s Access:
- Look for Microsoft Outlook under Full Disk Access.
- If it’s not there, add it using the plus (+) icon. If it’s already checked, uncheck and recheck it.
- After each change, click ‘Quit & Reopen’.
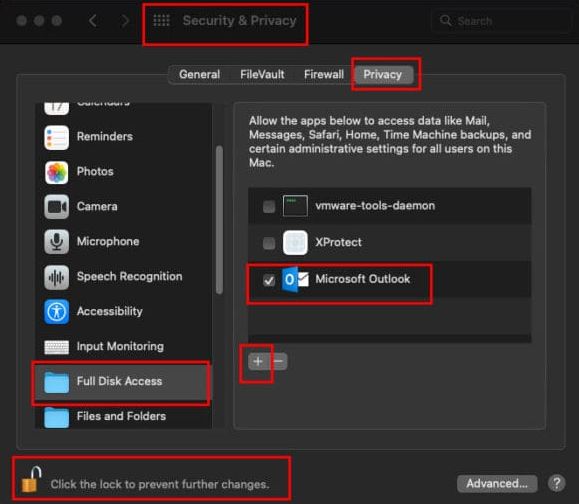
Other articles that might interest you: Earn Free Robux With Microsoft Rewards: A Step-by-Step Guide
3. Update Microsoft Outlook
Updating Outlook helps avoid problems like the verifying Microsoft Outlook Mac stuck error. Updates improve performance and fix bugs. Here’s how to update:
- Start the Update:
- Open Outlook and click ‘Help’ in the macOS menu bar, then ‘Check for Updates’.
- Use Microsoft Auto Update:
- This opens the Microsoft Auto Update tool.
- Follow the instructions to download and install updates.
- Finish the Update:
- Click ‘Install’ to apply the downloaded update.
- If Outlook won’t open, try updating through other Microsoft apps like Word or Excel.
Regular updates keep Microsoft Outlook running smoothly, reducing issues like verification errors.
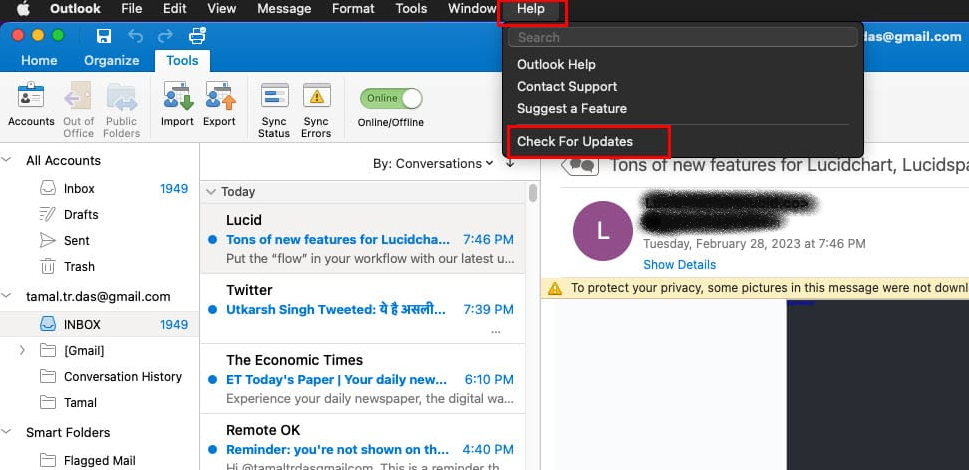
4. Scanning for Malware and Viruses to Fix “Verifying Microsoft Outlook Mac Stuck” Issue
If you’re having trouble with the “verifying Microsoft Outlook Mac stuck” error, it’s a good idea to check your Mac for malware or viruses. These can cause problems with apps like Outlook. Malwarebytes and EtreCheckPro are two tools that can help.
Using Malwarebytes:
- Download and Install:
- Go to the Malwarebytes website and download the free version. Install it on your Mac.
- Run a Scan:
- Open Malwarebytes. Do a full scan to find any malware, spyware, or viruses.
- Remove Threats:
- Follow Malwarebytes’ instructions to get rid of any threats. This could help fix the Outlook verification issue.
Using EtreCheckPro:
- Download and Install:
- Download EtreCheckPro from its official website. Install it on your Mac.
- Check System Health:
- Open EtreCheckPro. Run a full system report to spot any issues, including malware that might be causing the Outlook problem.
5. Fixing “Verifying Microsoft Outlook Mac Stuck” by Changing Settings
If you keep seeing the “verifying Microsoft Outlook Mac stuck” error, try these tips:
- Force Quit Outlook:
- Open Activity Monitor and force stop Outlook.
- Bypass the Warning:
- Right-click on Outlook’s icon. Hold ‘Option’ and choose ‘Open’ from the menu.
- You might still get a warning, but now you can choose ‘Open’ or ‘OK’ to ignore it.
- Allow Any App to Run:
- This can fix the Outlook issue but be careful as it can make your Mac less secure.
- Open Terminal and type
sudo spctl --master-disable. - Enter your password. Go to ‘System Preferences’, then ‘Security & Privacy’.
- In the ‘General’ tab, pick ‘Anywhere’ under ‘Allow applications downloaded from’.
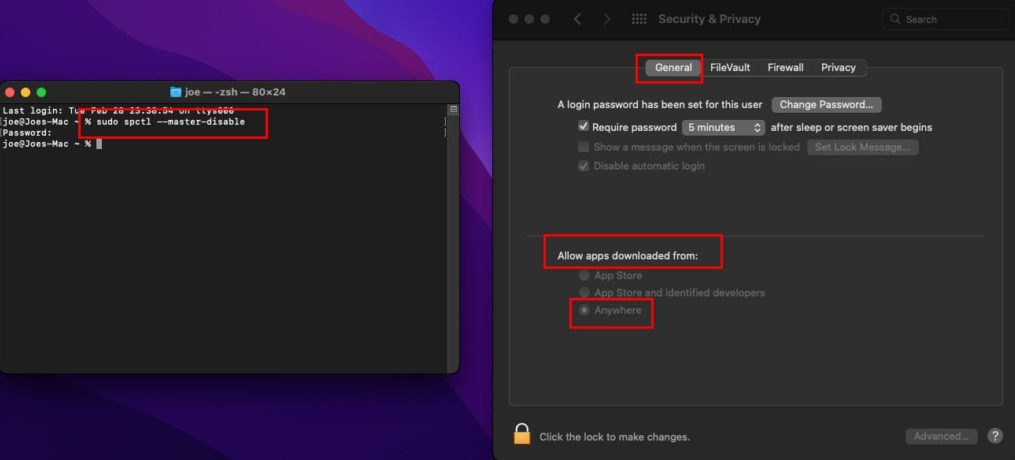
Other articles that might interest you: Solving the Untrusted_Cert_Title Error: A Step-by-Step Guide
6. Restarting macOS in Safe Mode for verifying Microsoft Outlook Mac stuck issue
If you’re dealing with the “verifying Microsoft Outlook Mac stuck” issue, try restarting your Mac in Safe Mode. This mode uses only the essential parts of your operating system, helping you figure out if other apps are causing the problem. The steps to do this depend on your Mac’s type.
For Apple Silicon Macs:
- Start Up in Safe Mode:
- Turn off your Mac completely.
- Turn it back on, holding down the power button until you see ‘Startup Options’.
- Choose your startup disk, usually called ‘Macintosh HD’.
- Hold down the ‘Shift’ key and select ‘Continue in Safe Mode’.
- Let go of the ‘Shift’ key when the login screen appears.
For Macs with Intel Processor:
- Entering Safe Mode:
- Restart your Mac.
- As it starts, hold down the ‘Shift’ key.
- Release the ‘Shift’ key when you see the login screen.
Once in Safe Mode, open Microsoft Outlook. If it works fine, another app might be causing the problem. You can then restart your Mac as usual and check the apps you’ve recently installed.
7. Creating a New macOS User Account
Sometimes the “verifying Microsoft Outlook Mac stuck” issue is specific to your user account. Making a new account can help check if that’s the case.
- Making a New User:
- Go to ‘System Preferences’ from the Apple menu.
- Click on ‘Users & Groups’.
- Unlock the settings by clicking the lock icon and entering your password.
- Click the ‘+’ to add a new user.
- Choose ‘Administrator’ for the account type.
- Fill in the details and click ‘Create User’.
- Testing the New Account:
- Restart your Mac and log in with the new account.
- Try using Outlook to see if the same problem happens.
8. Temporarily Turning Off System Integrity Protection (SIP)
Turning off System Integrity Protection (SIP) for a short time can also help solve the “verifying Microsoft Outlook Mac stuck” issue. SIP is a security feature that sometimes affects apps.
For Apple Silicon Macs:
- Disabling SIP:
- Shut down your Mac.
- Turn it on and hold the power button to get to ‘Startup Options’.
- Choose ‘Options’ for Recovery Mode.
- In Recovery Mode, open Terminal from ‘Utilities’.
- Type
csrutil disableand hit Enter. - Restart your Mac.
For Intel Macs:
- Disabling SIP:
- Restart your Mac.
- Hold Command (⌘) and R until you see the Apple logo.
- In Recovery Mode, open Terminal from ‘Utilities’.
- Type
csrutil disableand hit Enter. - Restart your Mac.
Important: Remember to turn SIP back on after testing. Just follow the same steps and type csrutil enable in Terminal. Only disable SIP when you’re troubleshooting, and always turn it back on for your Mac’s security.
9. Reinstalling the Microsoft Office Suite for verifying Microsoft outlook mac stuck issue
Are you still facing the “verifying Microsoft Outlook Mac stuck” error? If so, it might be time to reinstall Microsoft Office. This means you’ll remove the current versions of your Office apps and install them anew. Here’s a simple guide:
Remove Microsoft Office Apps:
- Go to your Mac’s toolbar, click ‘Go’, and then select ‘Applications’.
- Find Microsoft apps like Outlook, Word, Excel, etc.
- Right-click on each app and choose ‘Move to Trash’.
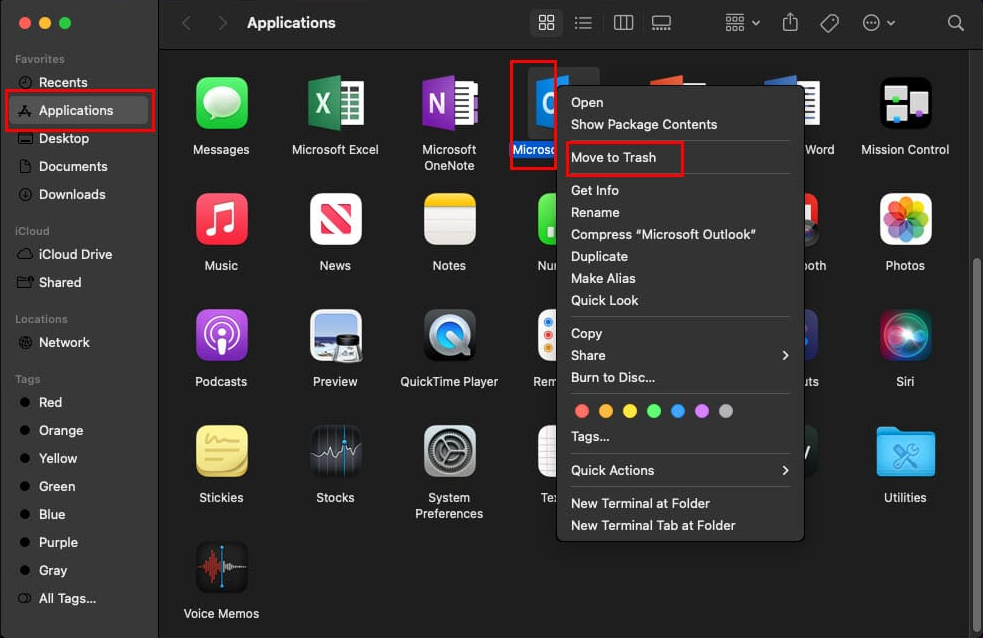
How to Empty the Trash:
- Open the Trash folder on your Dock.
- Click the ‘Empty’ button at the top right. This permanently deletes the apps.
Reinstall Microsoft Office:
- Sign in to the Microsoft Office website with your Microsoft account.
- Find and click the ‘Install apps’ button.
- Choose ‘Microsoft 365 apps’ to download.
- After downloading, open the ‘Microsoft Office installer.pkg’ file from Downloads.
- Follow the instructions on your screen to install the Office suite again.
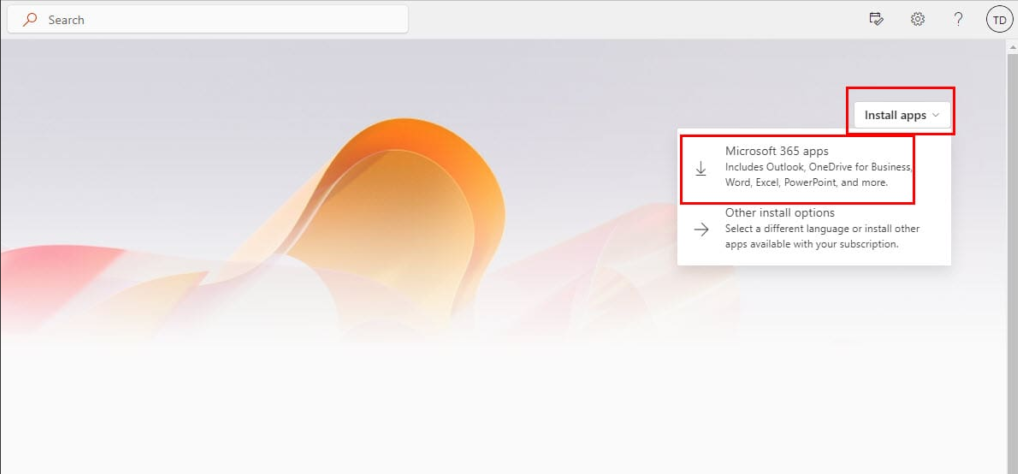
10. Restoring macOS to a Previous Version
If reinstalling Microsoft Office doesn’t fix the error, try restoring your macOS to an earlier version. This uses your Time Machine backups:
How to Use Time Machine:
- Click the Time Machine icon on your Mac’s menu bar.
- Select ‘Enter Time Machine’ from the menu.
Choosing the Right Backup:
- Look through your backups and pick one from before the Outlook issue started.
- You can check the files to make sure you’re choosing the right backup.
Restoring Your macOS:
- Once you’ve chosen the backup, click ‘Restore’.
- This action will take your macOS back to the version in your selected backup, which may solve the Outlook issue.
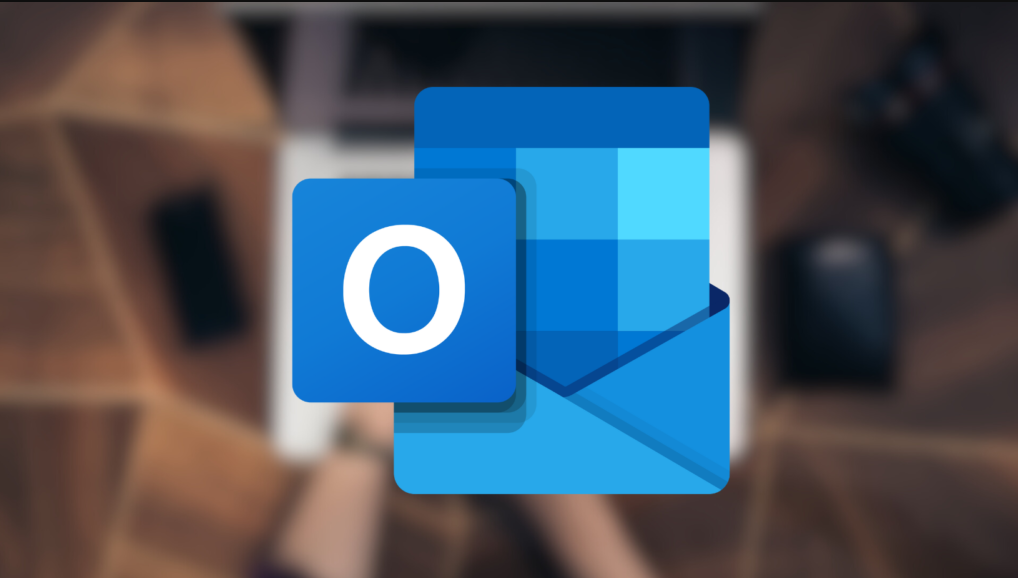
You might also find these articles interesting: How to Report a Problem on Apple Purchases: Shop Smart
Final Remarks
You need some patience to solve the “verifying Microsoft Outlook Mac stuck” problem. It’s important to learn the troubleshooting steps we’ve talked about and use them. For example, always update your Microsoft apps. This can stop many problems before they start. Also, check your Mac for malware now and then. This keeps your computer safe from many issues, not Outlook getting stuck. It’s better to prevent problems than to fix them later. Keep your apps up-to-date and your security settings right to make sure your Mac works fine.
Also, think of tech problems as chances to learn more about your computer. When you encounter verifying Microsoft Outlook Mac stuck error, visit your Mac’s settings. Use the settings we taught you before. This helps you fix problems right away and teaches you valuable skills for our digital world. The next time your computer checks Outlook and takes a long time, think of it as a chance to get better at using your Mac. This turns a frustrating situation into a way to get better at using your computer.